Отчёты о продажах
Аналитическая отчетность является неотъемлемой частью анализа бизнес-процессов предприятия. Информация в отчетах должна быть представлена в виде, позволяющем упростить процесс интерпретации полученных результатов.
Визуализация — представление информации в удобной для восприятия и интерпретации форме (графики, таблицы, диаграммы, OLAP-кубы и т.п.). Визуализация используется не только для интерпретации и оценки результатов анализа, но и на других этапах аналитического процесса: для оценки качества данных, выдвижения и проверки гипотез, мониторинга процесса построения и работы аналитических моделей.
Для решения подобных задач в Loginom предусмотрены Визуализаторы.
В приведенных ниже примерах показано, как в Loginom настроить отчеты для наглядного представления данных о продажах компании в различных разрезах.
Описание алгоритма
Исходные данные
Таблица «Продажи»
| Имя | Метка |
|---|---|
| ID клиента | |
| Группа клиента | |
| Город | |
| Регион | |
| Дата продажи | |
| Сумма с учетом скидки |
Очистка данных
В таблице «Продажи» содержится информация о ежедневных продажах. Используйте обработчик Дата и время для выделения месяца из исходной даты.
Задайте в узле Преобразование даты (месяц) следующие настройки:
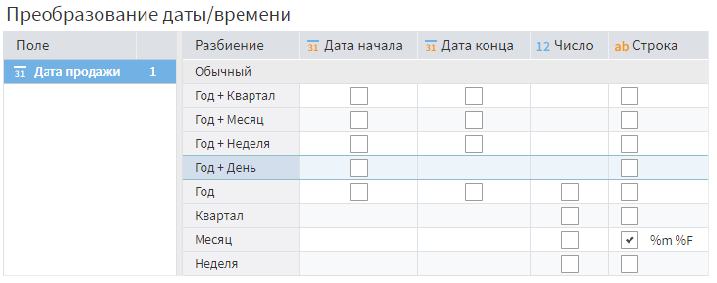
В результате выполнения узла будет добавлен новый столбец:
| Имя | Метка |
|---|---|
| Дата продажи (Месяц) |
Отчёты
Для добавления визуализатора к узлу необходимо нажать кнопку Настройка визуализаторов (появляется при выделении узла), в открывшемся окне слева выбрать визуализатор и перетащить его в правую часть окна, где отображается порт узла, данные которого можно визуализировать. Здесь же задается название каждого отчета.
Для построения отчета преобразуйте исходные данные. Используйте для этого обработчик Кросс-таблица и задайте следующие настройки:
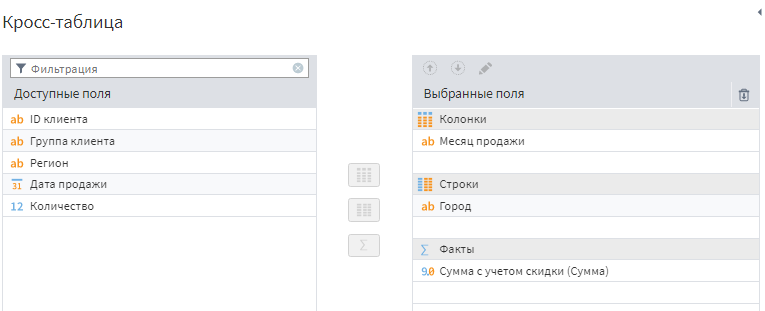
Для данного отчёта используйте визуализаторы Статистика и Таблица.
В визуализаторе Статистика произведите настройки отображения показателей и полей: для отчёта выберите показатели Минимум, Максимум, Среднее, Медиана, Сумма и Пропуски и исключите поле Город.
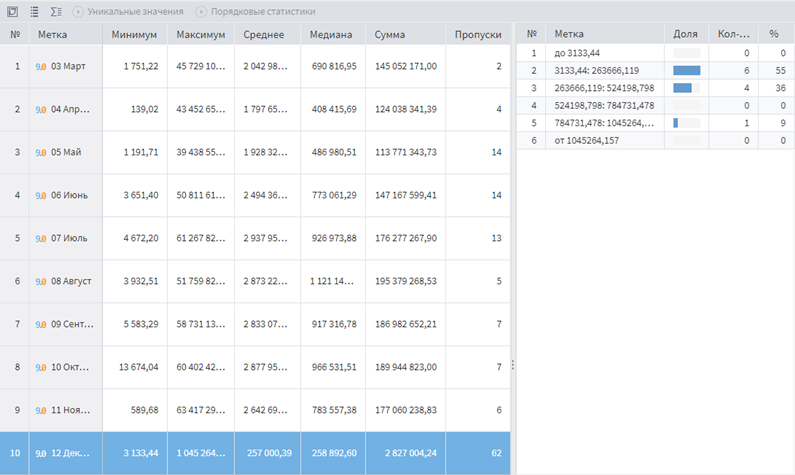
Визуализатор Таблица не требует дополнительных настроек. Отчёт получается в виде кросс-таблицы, в которой можно фильтровать, сортировать записи. Также отчет можно выгрузить для дальнейшей работы в xls или html форматы:
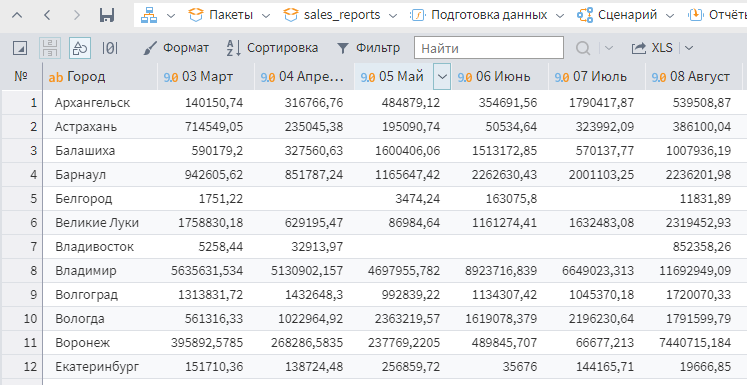
Предварительно произведите расчёт следующих показателей для каждого месяца с помощью обработчика Группировка:
- общая сумма покупок
- стоимость средней покупки
Задайте следующие настройки:
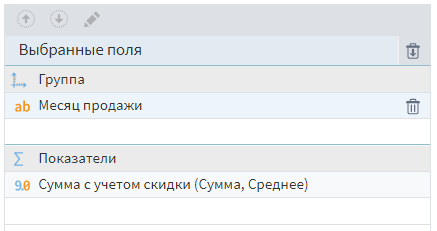
Сформируйте отчёт с помощью визуализатора Диаграмма.
Для этого задайте следующие настройки в визуализаторе Диаграмма:
- Поле Месяц продажи используйте как Поле меток
- Поля Суммарные продажи и Средняя стоимость покупки перенесите в область построения диаграммы
- В Общих настройках установите:
- Тип подсказок: Значение
- Легенда: Сверху
- В Настройках серий установите:
- Тип: Сплайны
- Названия серий: Суммарные продажи и Средняя стоимость покупки
- Ось: Правая (вкладка Дополнительно) для серии Стоимость средней покупки
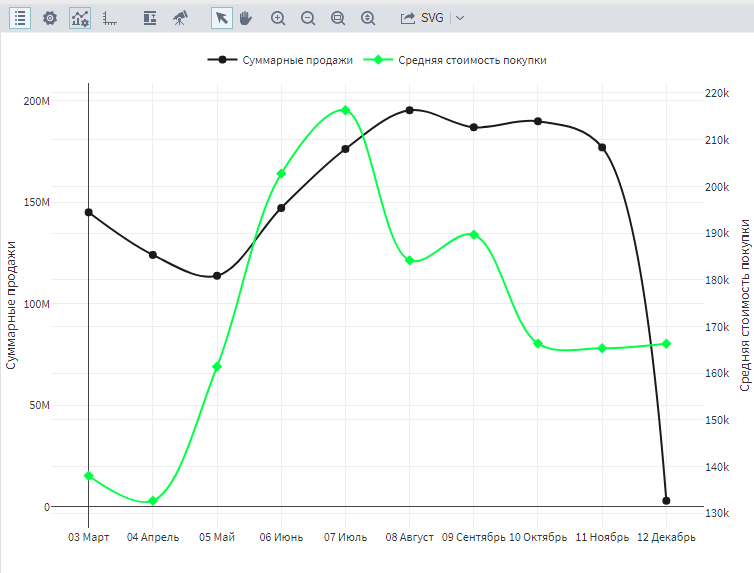
В отчете необходимо отобразить динамику прироста выручки по городам относительно первого месяца.
Для начала рассчитайте сумму ежемесячных продаж по городам в узле Сумма продаж по городам. Настройте его следующим образом:
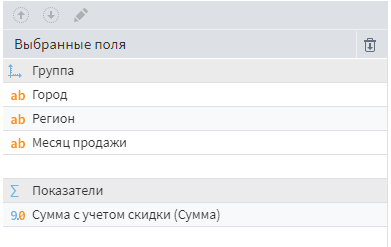
Постройте отчёт с помощью визуализатора Куб.
При настройке Куба в качестве измерений задайте поля:
- Месяц продажи — по строкам
- Город — по столбцам
- Регион — в области фильтрации данных (не отображается в отчете, но может использоваться для фильтрации данных)
Настройте фильтры по Измерениям:
- Месяц продажи — исключите записи за ноябрь и декабрь
- Город — исключите все записи, кроме Владимир и Калуга
Для отчёта добавьте два Вычисляемых факта.
Прирост к 1 мес., руб.:
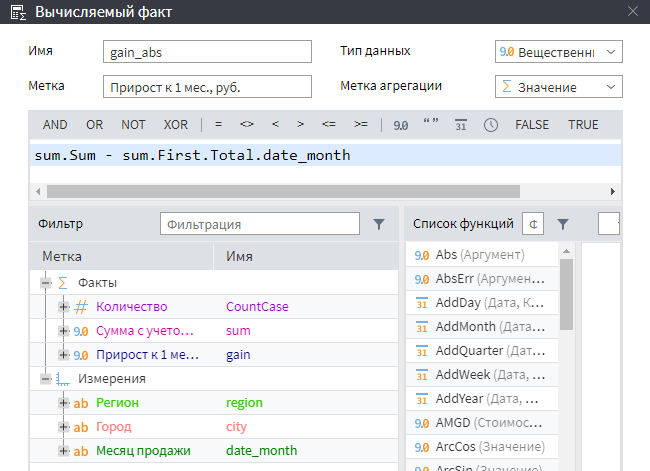
Прирост к 1 мес., %:
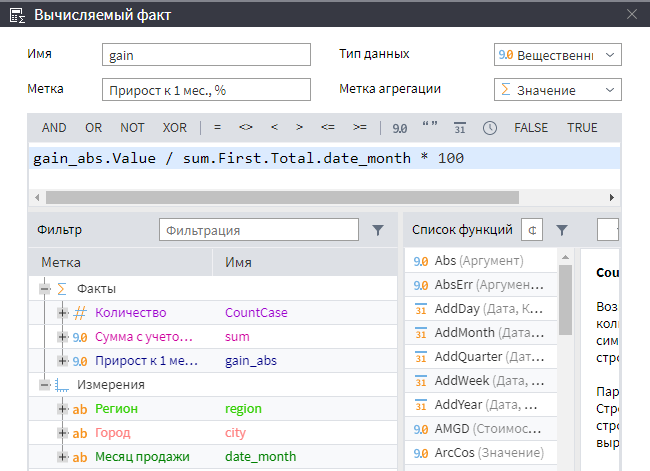
В качестве фактов используйте показатели, рассчитанные выше. Добавьте их в область фактов.
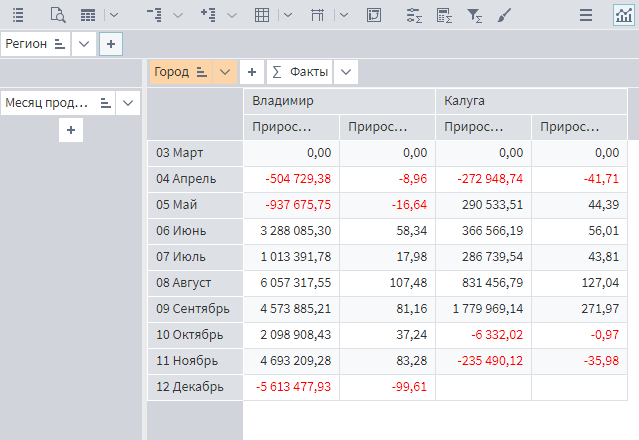
Задавая правила сортировки и условия фильтрации, можно изменять наполнение отчета.
Таблицу можно транспонировать, выбрав соответствующую команду на панели инструментов. При транспонировании таблицы изменится и отображение диаграммы.
Для отображения Диаграммы на панели инструментов нажмите кнопку Диаграмма. Настройте диаграмму (панель инструментов окна отображения диаграммы) следующим образом:
- Расположение серий — В столбцах
- Выбрать факты — Прирост выручки к 1 мес., руб
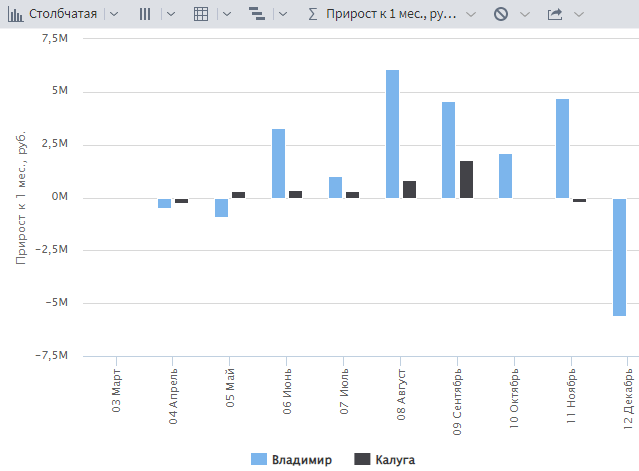
Команды на панели инструментов окна отображения диаграммы позволяют изменить тип диаграммы, расположение серий и отображаемые факты. Диаграмму можно экспортировать в различные форматы.
В отчете необходимо вывести список клиентов, продажи которым составляют 50% от общей суммы продаж.
В узле Ключевые клиенты исключите поля, которые не будут использоваться в отчёте.
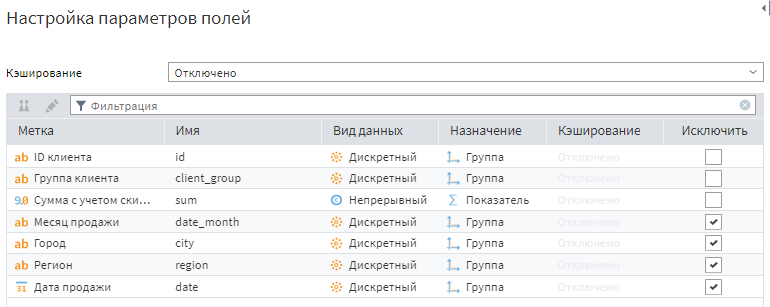
Постройте отчет, используя визуализатор Куб.
При настройке визуализатора в качестве Измерений заданы поля: Группа клиента и ID клиента; в качестве Фактов — Сумма с учетом скидки. Для того чтобы в отчет выводились данные только по клиентам, приносящим 50% выручки, настроен Фильтр фактов, в котором указано условие отбора клиентов — доля от общей суммы 50%:
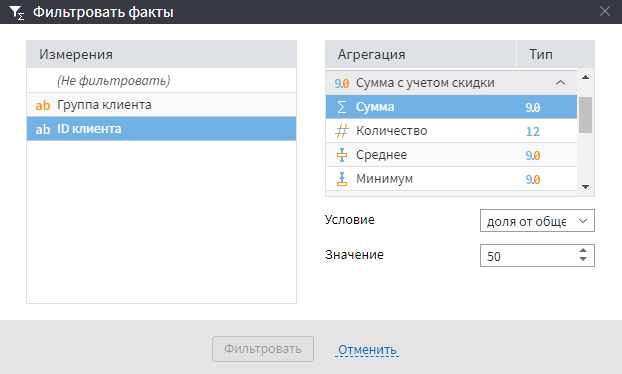
В результате сформирован отчет, в котором отображаются клиенты, приносящие 50% выручки:
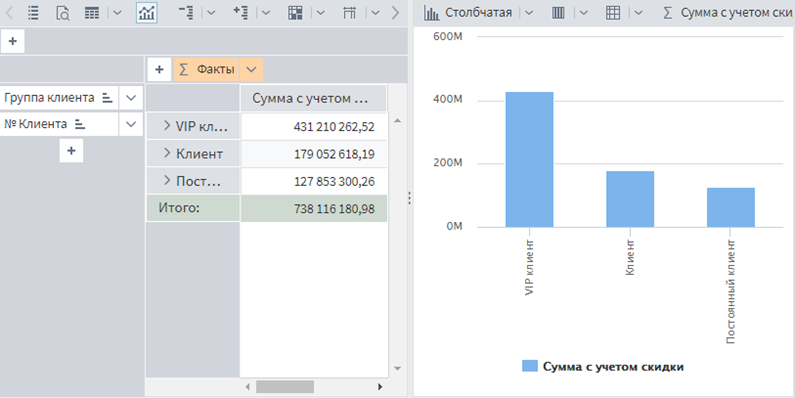
Скачайте и откройте файл в Loginom. При необходимости Loginom CE можно скачать бесплатно
Минимальные требования к системе:
- Операционная система: Windows 10 и выше
- CPU x64: 2 core 1
- Оперативная память: 4 GB
- Жесткий диск: 10 GB
1 Поддерживается работа на x64 процессорах Intel Core, AMD FX и более новых, содержащих инструкции SSE4.2, POPCNT.
